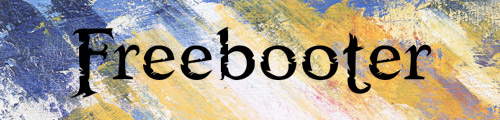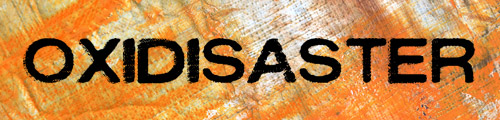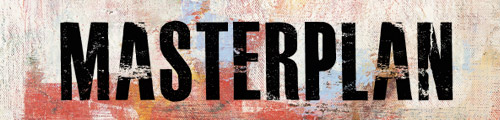Fonte: PhotoShopCandy!
tile grunge.
________________________________________________________________
10 marzo 2010
Back to grunge [FONT]
7 febbraio 2010
30 bellissime e free font da scaricare!
Beautiful ES
Blackjack
BodoniFLF
BonvenoCF
Brankovic
CalligraphyFLF
CartoGothic Std
ChunkFive
Cicle
Comfortaa
Danoise
Du Cahier
Dubtronic
Edition
Forficula
Gentium
Geo Sans Light
Gregorian
HenryMorganHand
Jr Hand
Justus
Kulminoituva
LemonChicken
Rope
SedonaScript
Thyromanes
Tiza
UpperEastSide
Walkway
d8ressa
1 gennaio 2010
Realizzare la testata di full creative
Questo tutorial non và seguito passo passo, ma come un processo creativo. Può essere seguito facilmente dalla maggior parte degli "utenti di Photoshop".
Per ovvi motivi, salterò le spiegazioni di base, come l’aggiunta di una guida ho la creazionedi un nuovo livello, cercherò tuttavia di essere il più chiaro possibile.
- realizzato con: photoshop CS4
- livello medio
- tempo 30min/1h
Nel corso del tutotrial cercherò di darvi dei consigli e fornire link per farvi risparmiare tempo non solo in questo tutorial, ma anche nei vostri lavori futuri.
full creative
Fase 1 – Impostazione del documento
Iniziamo con un link utile 960 Grid System. Entrando sul sito potete scaricare gratuitamente una serie di template di griglie in vari formati, tra cui il ".psd" che è quello di cui abbiamo bisogno. Aprite quello a 12 colonne e salvatelo con un diverso nome. Adesso, dal pannello impostazioni quadro, modificate la sua dimensione, portando la larghezza a 1420px.
L’uso delle guide, tuttavia, è facoltativo. Chi non ne ha bisogno può aprire un documento vuoto con dimensioni:
Larghezza: 1420 pixel
Altezza: di 1020pixel
lo chiameremo: pittura_1.psd


Fase 2 – Selezione dello sfondo
Cerchiamo una buona texture di carta, io ho usato questa (si scarica gratuitamente dopo una semplice registrazione).
Ritagliamone un rettangolo scegliendo la parte più pulita dell’immagine, se poi non vi soddisfa potete modificare le imperfezioni usando lo strumento timbro clone con una opacità e un flusso molto ridotti.
Fase 3 - Costruzione dello sfondo
Incolliamo il pezzo di immagine scelto sul nostro file pittura_1.psd .
Adesso con lo strumento trasformazione libera (Mela+T) “strechiamo” l’immagine fino a farle raggiungere la larghezza delle guide cioè 960pixel.
Ora rimangono le strisce laterali vuote, le riempiremo con la stessa immagine, quindi duplicate il livello della texture cartacea e sempre con il comando trasformazione libera rimpiccioliamo solo la lunghezza.
Una volta riempiti entrambi i lati, selezionate i tre livelli nella palette livelli e uniteli (Mela+E)

Fase 4 – Selezione dell'immagine da "dipingere"
A questo punto potete selezionare, come prima, un'immagine a vostro piacimento;
io ho usato questa.
Ritagliate, dall’immagine scelta, una sezione rettangolare.
Successivamente copiatela e incollatela sul documento pittura_1.psd .
Posizionatela al centro in modo da far coprire in lunghezza i 960 pixel delle guide senza deformare l’immagine.
Adesso duplicate l’immagine in modo da avere due immagini uguali sovrapposte.
Modifichiamo quella più in alto prima.
Portiamola in negativo (Mela+I) e impostiamo la saturazione a -100.
Quindi diamo come metodo di fusione Sovrapponi (che si da in alto nel pannello dei livelli). Dopo di che uniamola con l'immagine sottostante con (Mela+E).


Fase 5 – Uso del pennello storia e del pennello artistico storia
Adesso la parte delicata.
Per dare alla nostra immagine l'effetto dipinto occorrono due passaggi fondamentali:
Andate nel pannello della storia e fate un istantanea con il pulsante a forma di macchina fotografica, che si trova in basso a destra, dopo di che tornate in cima alla storia troverete sotto il file originale la nostra istantanea.
Selezioniamola e a questo punto prendiamo lo strumento pennello artistico storia (se premete il tasto y vi si attiverà automaticamente, fate attenzione però che sia selezionato il pennello artistico storia e non il pennello storia.
Nelle immagini a seguire vedrete che tipo di pennello ho utilizzato e le sue caratteristiche.

Fase 6 - Pennelli acquerello
Per questa fase è necessario scaricare questo set di pennelli (si scaricano gratuitamente su deviantart).
Carichiamoli su Photoshop trascinandoli semplicemente all'interno del programma.
Creiamo una maschera di livello bianca sull’immagine del bosco e pennelliamo sulla maschera utilizzando il nero.
Per avere un buon effetto usate pennelli grandi e fate molti clic singoli.
Per fare in modo che la maschera vengo bucata di più o di meno tenere più o meno premuto il pennello in una posizione.
Fase 7 - Fine

Qui finisce il tutorial, ora vi rimane solo da ritagliare le parti in abbondanza e nascondere le guide.
Potete dare il filtro contrasta migliore per accentuare il contrasto.
Troverete i link sopra-citati nella sezione Link Utili del blog.
Al prossimo Tutorial!